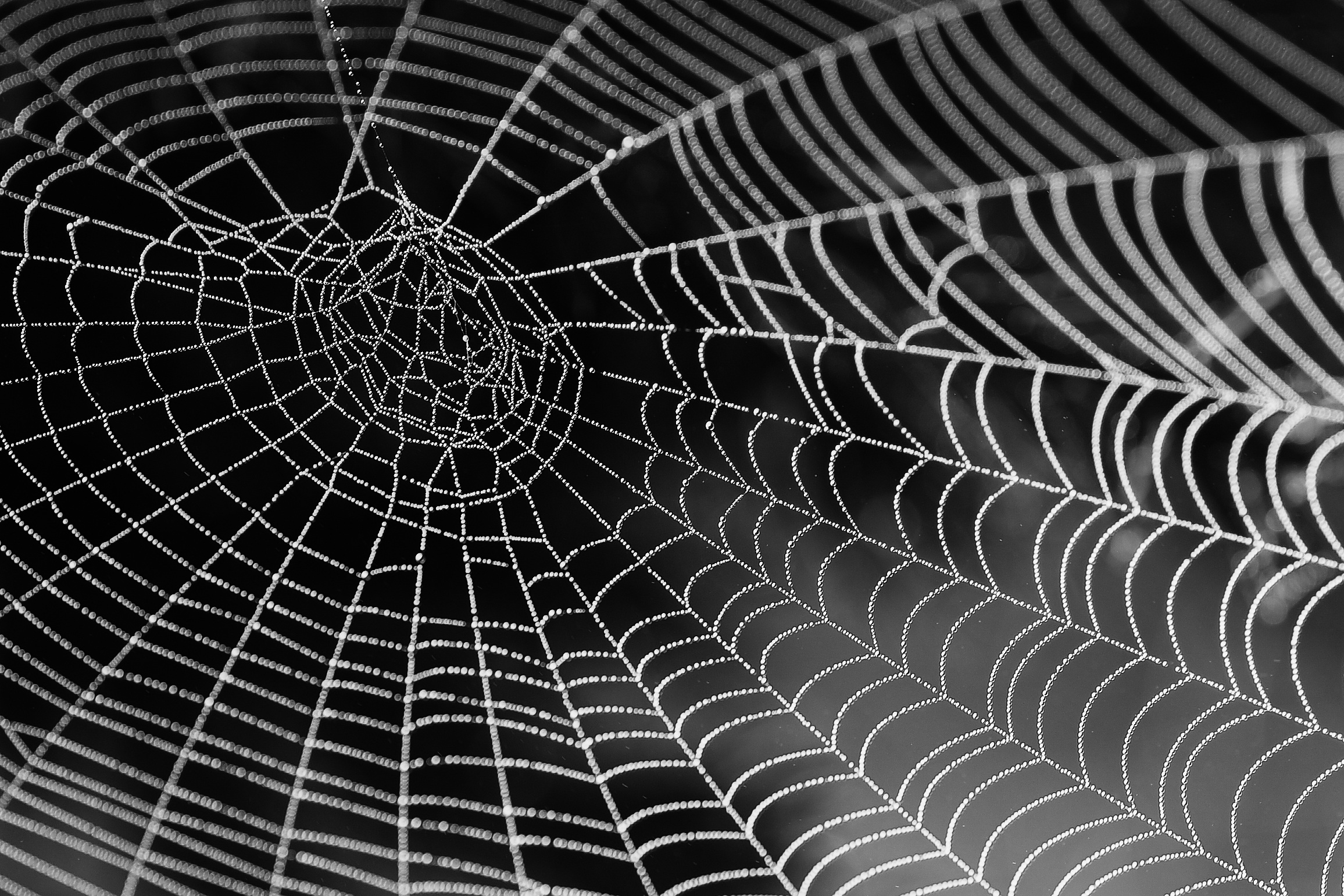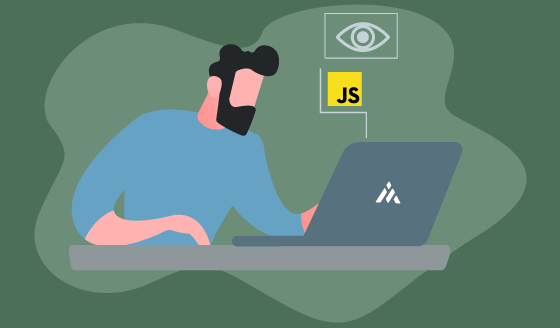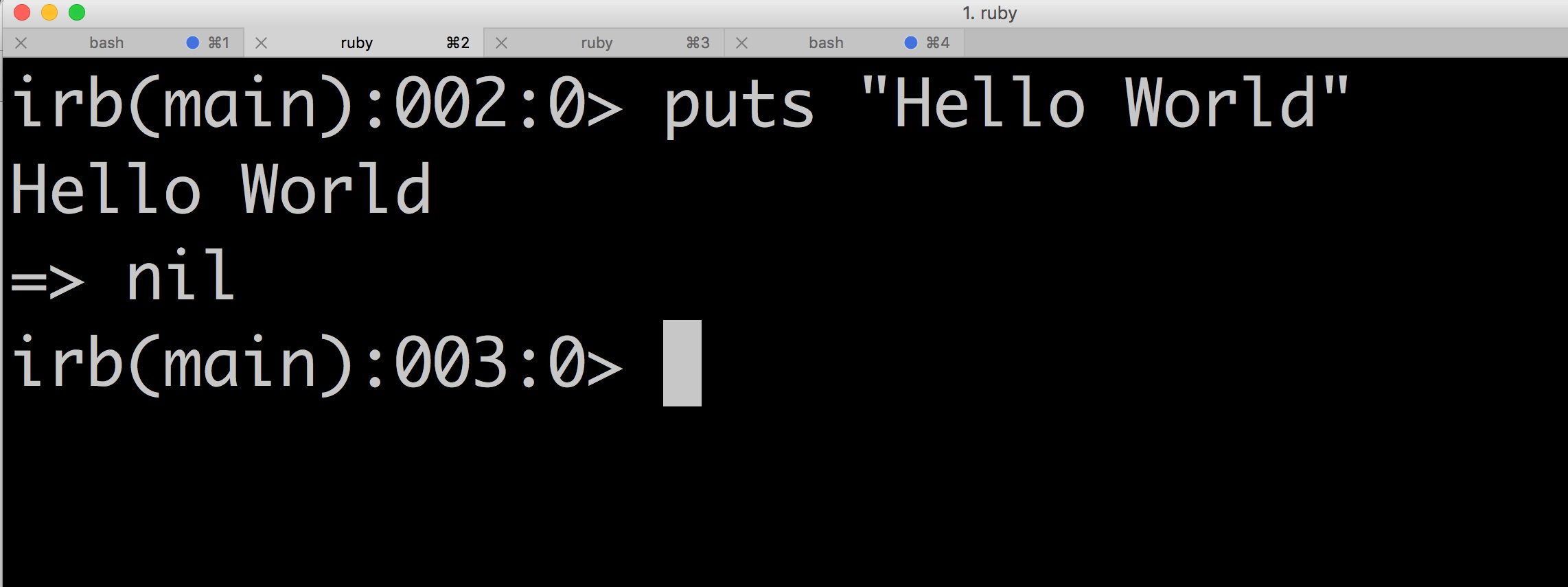One of the most interesting challenges while developing an application is indexing and searching for data efficiently. Solr is a structured-document database which uses index and searches for technologies to perform its features, some of them are full-text-search, faceted search, real-time indexing, etc.
In a development team, it could be hard, and it could take a while to set up the environment for every computer, and even more if each developer has different environments (different operative systems) which hinder the process.
In order to make the process faster, and to avoid configuring all the stuff, we could use docker images.
For test purposes of this post, we will set up an application with Rails and Solr using Docker Compose. We will use Postgresql as the database engine.
So, let’s set the application up.
Used Versions
- docker 18.09.2.
- docker-compose 1.23.2.
Defining The Project
To define the build dependencies of the app we are going to use a file called Dockerfile with the content below.
FROM ruby:2.4.1
RUN apt-get update -qq && apt-get install -y build-essential libpq-dev nodejs
RUN mkdir /app
WORKDIR /app
ADD Gemfile /app/Gemfile
ADD Gemfile.lock /app/Gemfile.lock
RUN bundle install
ADD . /app
Now we need to create an initial Gemfile which just loads Rails
# frozen_string_literal: true
source 'https://rubygems.org'
ruby '2.4.1'
gem 'rails', '~> 5.1', '>= 5.1.6'
Create an empty Gemfile.lock to build our Dockerfile.
Finally. let’s create our docker-compose.yml file, this is where the services are defined. To make a simple web application structure, we are going to use a Postgres docker image and build the web image with the Dockerfile that we previously defined, to do so we will add to the web service the property build ..
version: '3'
services:
db:
image: postgres
volumes:
- 'postgres:/var/lib/postgresql/data'
web:
build: .
command: bash -c "rm -f tmp/pids/server.pid && bundle exec rails s -p 3000 -b '0.0.0.0'"
volumes:
- '.:/app'
ports:
- '3000:3000'
depends_on:
- db
stdin_open: true
tty: true
volumes:
postgres:
We made the web service dependent on the db service to wait for the start of the last one. Also, we configured the volume of the db service (postgres), so it is visible for all the services.
Building The Project
Now we have the necessary files to build the project and generate the Rails skeleton. First, we need to generate the rails skeleton by running the command below.
docker-compose run web rails new . --force --no-deps --database=postgresql
Once we have the rails skeleton, let’s build the images.
docker-compose up --build
For now, let’s stop the services by pressing the ctrl + c combination keys, and then we run the command below.
docker-compose down
Connecting The Database
Replace the content of the config/database.yml with the following.
default: &default
adapter: postgresql
encoding: unicode
host: db
username: postgres
password:
pool: 5
development:
<<: *default
database: myapp_development
test:
<<: *default
database: myapp_test
production:
<<: *default
database: <%= ENV['DATABASE_URL'] %>
Notice that the host is db which is the name of the Postgres service in the docker-compose file. Now you can create the Database
docker-compose run web rake db:create
Creating A Simple Application
So far we have a rails infrastructure with Postgres as database engine mounted on docker. It’s time to use it in order to create an application. We will create a classic application of author-books.
Migrations
Let’s create the migrations for every model by running the commands below.
bash$ docker-compose run web rails generate model Author name:string
bash$ docker-compose run web rails generate model Book name:string synopsis:text
After that, we need to add a reference to the author directly in the book migration db/migrate/...create_books.rb.
. . .
t.text :synopsis
t.references :author, null: false, index: true
. . .
Now we can run the migrations in the console.
docker-compose run web rails db:migrate
Models
Establishing the associations in the models.
Book
# frozen_string_literal: true
class Book < ApplicationRecord
belongs_to :author
end
Author
# frozen_string_literal: true
class Author < ApplicationRecord
has_many :books
end
Controllers
Books
# frozen_string_literal: true
class BooksController < ApplicationController
def index
@books = Book.all
end
end
With this, you can make the design of your book’s index view.
Adding Solr
Solr Service on the docker-compose file
docker-compose.yml.
version: '3'
services:
db:
image: postgres
volumes:
- 'postgres:/var/lib/postgresql/data'
solr:
image: solr:7.0.1
ports:
- "8983:8983"
volumes:
- solr_data:/opt/solr/server/solr/mycores
entrypoint:
- docker-entrypoint.sh
- solr-precreate
- development
depends_on:
- db
web:
build: .
command: bash -c "rm -f tmp/pids/server.pid && bundle exec rails s -p 3000 -b '0.0.0.0'"
volumes:
- '.:/app'
ports:
- '3000:3000'
depends_on:
- db
- solr
stdin_open: true
tty: true
volumes:
postgres:
solr_data:
The new service was added to the docker compose from the image: Solr 7.0.1. This service was added as a dependency of the web service and its volume in a global scope.
Add the sunspot gem
Gemfile
. . .
gem 'sunspot_rails'
. . .
In order to install the docker service and the sunspot gem we will re-build the images by running the command below.
docker-compose up --build
At this point we can access to the Solr admin console on the URL: http://localhost:8983.On this console go to the sidebar at the bottom, select the core development, and then select Schema. This action will change the view of the body. Here click on the Add Field button., and in the popup that will appear, fill the name field with “type”, select the “String” option in the field type, and make sure that only the indexed and multiValued options are checked. Finally, click on the Add Field button at the bottom of the popup.
The type field is a field which is required by the sunspot gem.
Now we need to generate the sunspot config files with the command below.
docker-compose run web rails generate sunspot_rails:install
Change the config in the config/sunspot.yml file. In the development section, change the hostname to solr and the port to 8983.
. . .
development:
solr:
hostname: solr
port: 8983
log_level: INFO
path: /solr/development
. . .
Add the index
To establish the index, set it up in the models. app/models/book.rb.
. . .
searchable do
text :name, :synopsis
text :author do
author.name
end
end
. . .
Let’s reindex for all the models.
docker-compse run web rake sunspot:solr:reindex
Change the index method in the controller in order to perform the search action.
. . .
def index
@search_result = Sunspot.search(Book) do
fulltext params[:keyword] if params[:keyword].present?
end
@hits = @search_result.hits
@books = @hits.map(&:instance)
end
. . .
Now you can search for books by their names, synopsis and the author’s name.