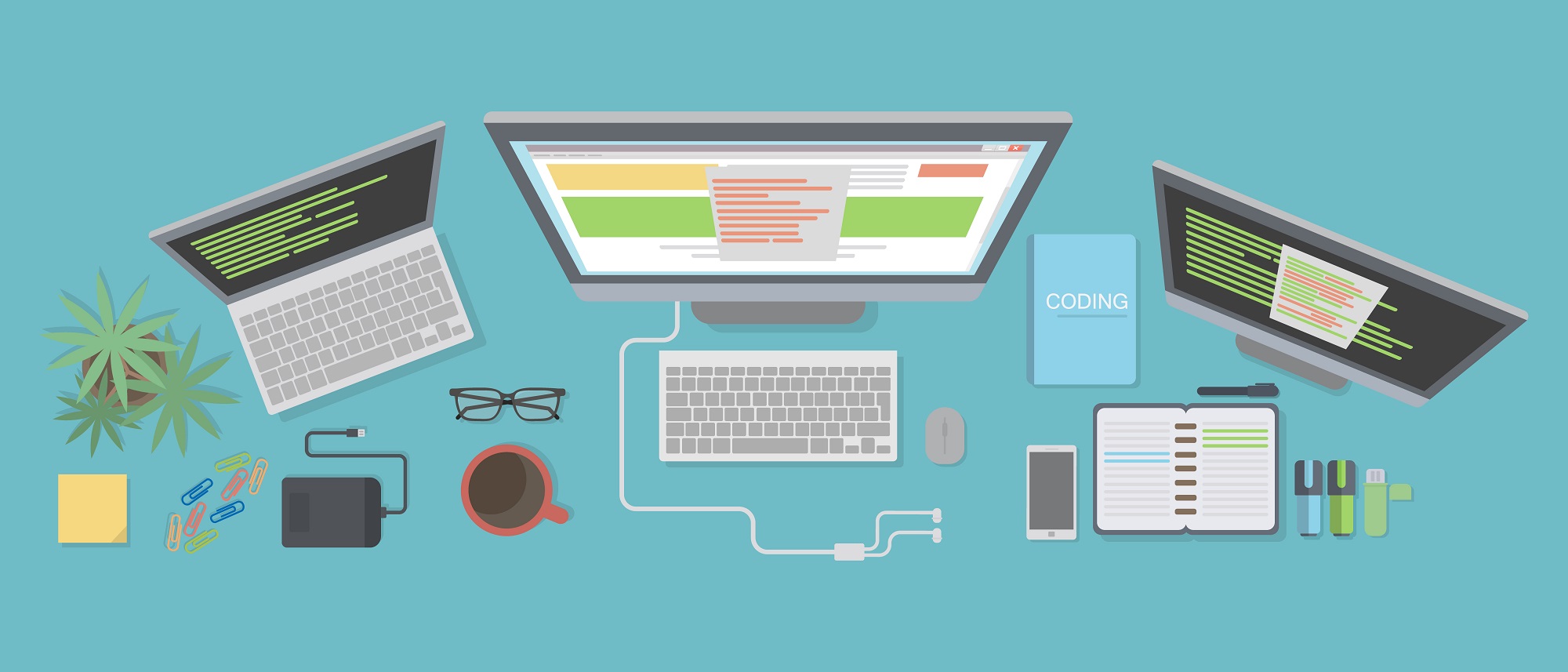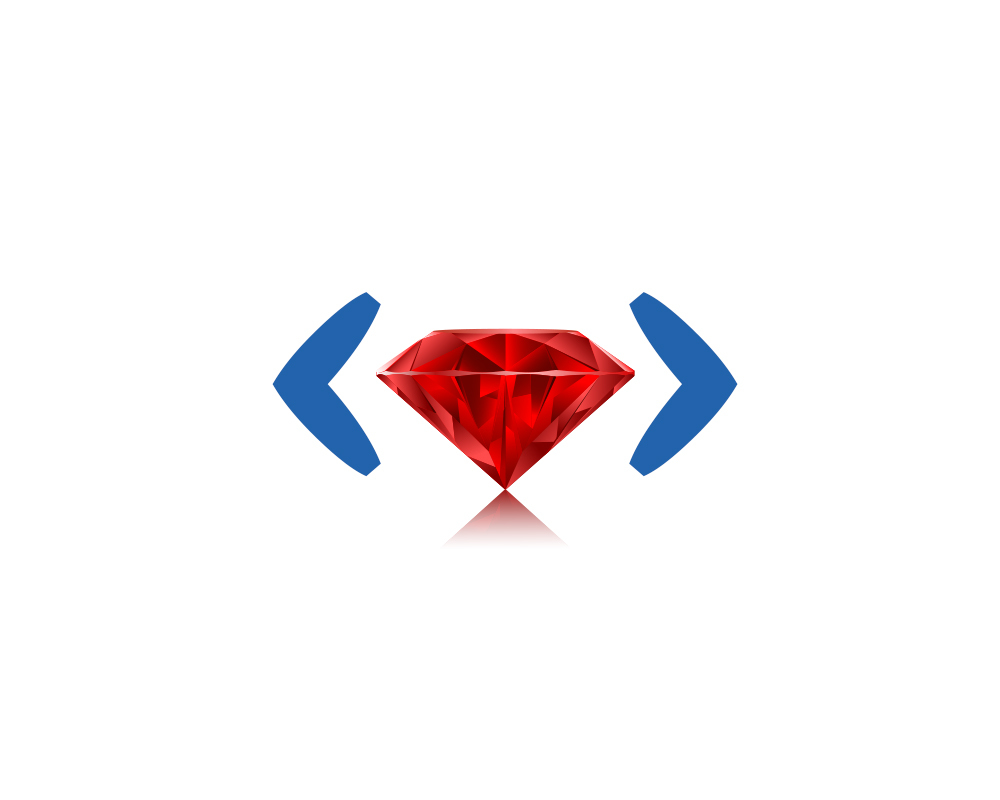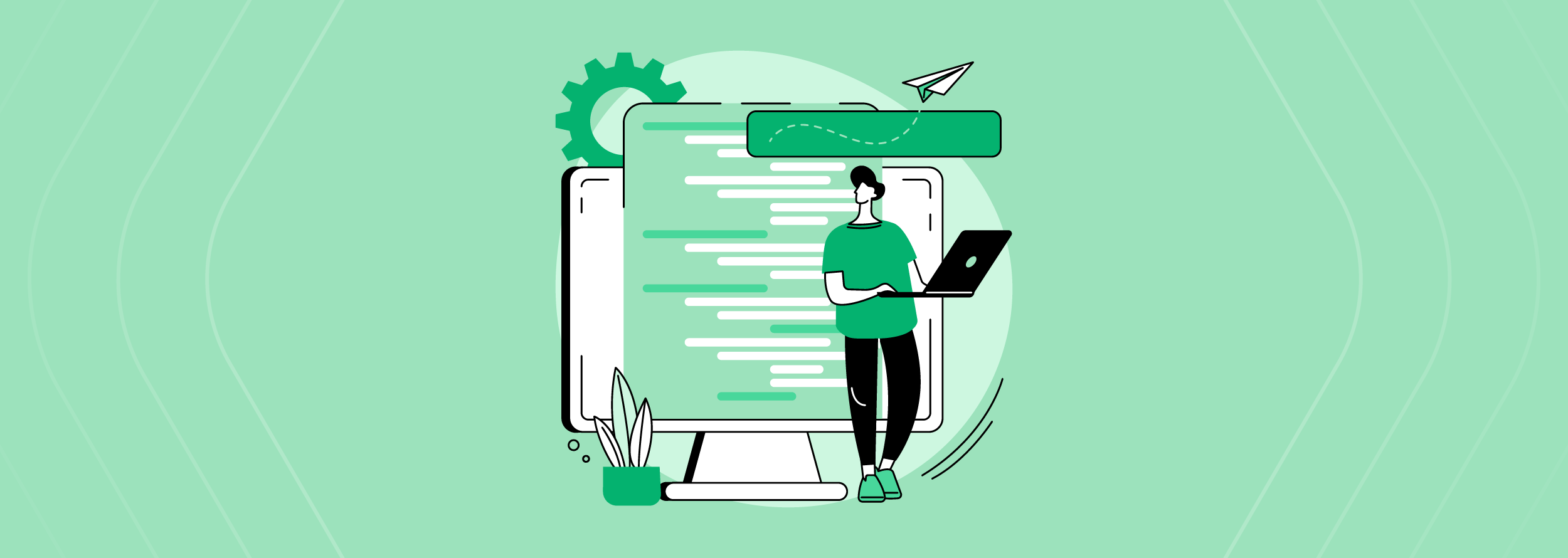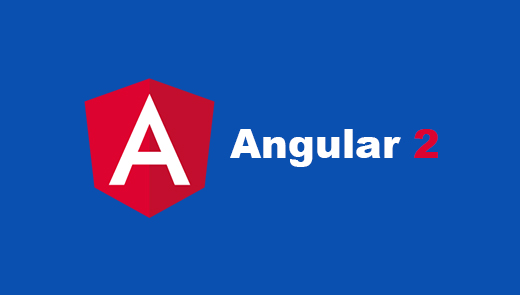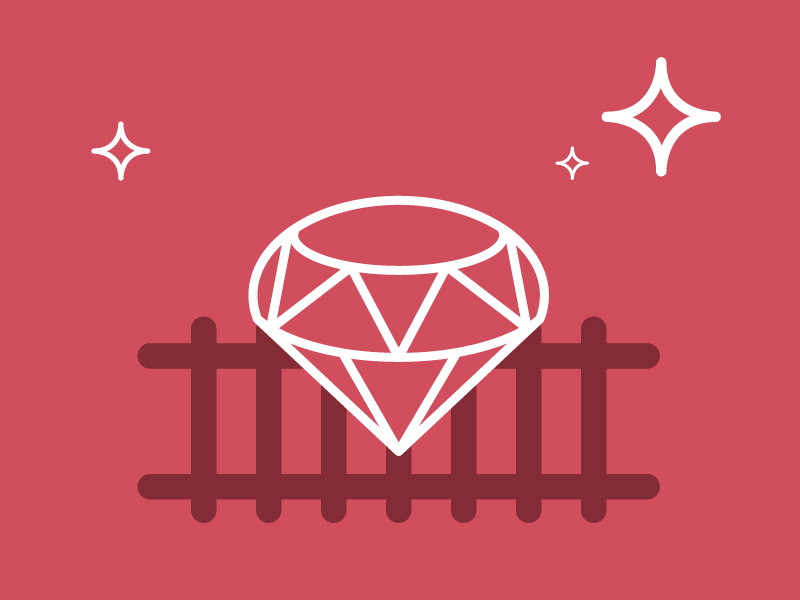VTex! One of the very cool integrations that VTex includes, straight out of the box is that there are many different method payments you can add to your store. In this article, I will be explaining step by step how to setup a payment method in the checkout section of the site. (For this example, we will be associating PayPal as a payment method in the PCI Gateway Module in the VTex Admin Panel)
In order to make a checkout you have to have some sort of payment method your clients can checkout from. By default, it looks something like this:

So, what if I try and checkout if I don’t have any payment information? Will it still work? What will happen? Well the answer is simple. Nothing Will happen. You will simply get and error. Like this:

So, we need to configure a payment method for our users. In the VTex admin panel, you should switch from the current module that you currently in to:

Once you are in the PCI Gateways Module, click on Settings.

After clicking settings from the PCI Gateway module, you will be taken to PCI Gateway affiliations click on the green plus sign to affiliate payment method.

You will see a bunch of different options you can select from. This is where you will configure your payment method and where you will be receiving payments from.

Select PayPal and you will see something like this:

On the left side if what you wish to call this configuration, it is just a simple name you can select for this type of configuration. It is very helpful when you have multiple accounts. On the right side, you have the complete information from your PayPal account. If you are testing your environment then create a Sandbox account by going to https://www.sandbox.paypal.com. Then go to developer.paypal.com and click on accounts in the sidenav.

Then click on your business profile and click on profile link.

Now go to the API Credentials tab. This is the information that you will input into your papal account configuration in the VTex Admin panel.

When you are done filling in your credentials into your VTex Admin Panel, then you will have to click on the Payment Conditions Tab in your Admin Panel. Now we are going to have to add a payment condition to our store.

Now select PayPal and fill in the following information:

Once you save your information, you will see the payment type that you just added in your checkout under the payment section.

And that is how you add a payment method to your VTex store using PayPal.
Keep in mind that any change that you make to your store might take a few minutes to reflect on the site.